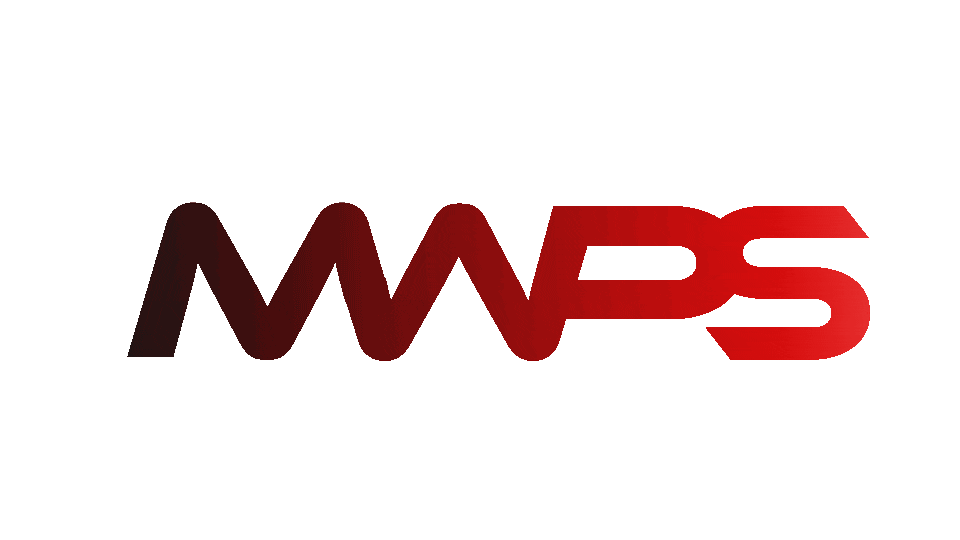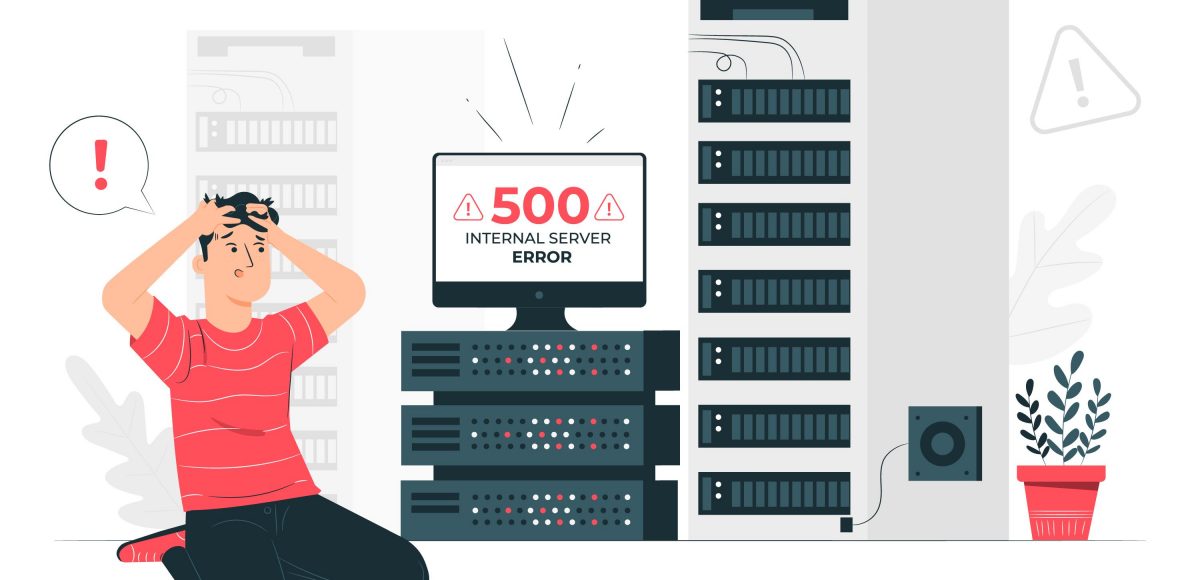
How To Fix 500 Internal Server Error on Your WordPress
In this blog, we will explain the impact of the 500 internal server Error and how to fix it on your WordPress site. But before this, you need to know what is even a 500 internal server error.
The 500 Internal Server Error status code denotes that the server could not process the request due to an unexpected circumstance. As can be seen in the image below, the website is not loading:
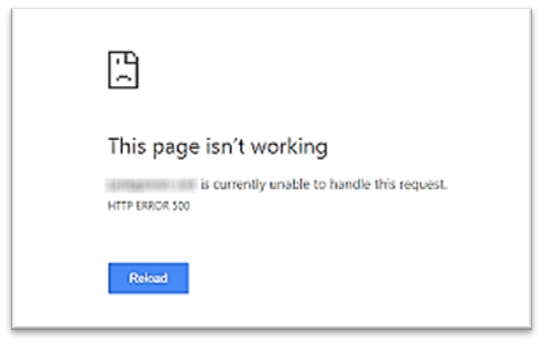
Impact of Internal Server Error on SEO
Suppose a 500 error is not immediately rectified. Then, as compared to 503 errors that are used for WordPress Maintenance mode and telling Google to come again later, it can have a negative impact on SEO. The crawler will fetch the page from the cache if your site is continuously crawled and is offline for only 10 minutes. Or it might go back down right once Google had a chance to crawl it again. You’re okay in this situation.
But if the website stays down for more than six hours, Google can consider the 500 error a problem with the site that should be fixed. Your rankings may suffer as a result.
Find out why the 500 errors are occurring in the first place if you’re concerned that they’ll happen again. Several solutions below might be helpful.
1. Reload the Website
One of the simplest and first things you should attempt when experiencing a 500 internal server problem is to wait a few minutes and refresh the page by pressing Ctrl + F5 or F5 alone. The website can just be overloaded on the host or server and resume immediately.
You can also immediately test a different browser while you wait to be sure that’s not the problem.
2. Clear Cache
Before digging into further debugging on your website, clearing your browser cache is usually a helpful step. Every browser has different methods and measures to clear the cache.
On Google Chrome, you can do this by pressing Ctrl + Shift + Del. You can also do this by clicking the three dots on the right-top corner of the browser window. Then, you need to click on More Tools and Clear Browsing Data.
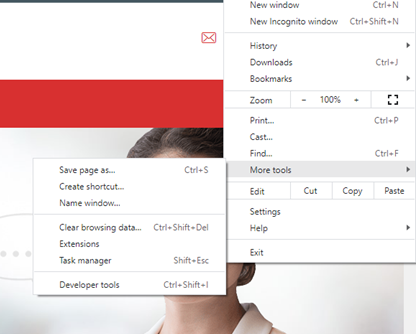
3. Deactivate Themes and Plugins
Themes and plugins from unverified sources might easily result in 500 internal server issues. Deactivating all of your plugins is one approach to solving this problem. Remember that deactivating a plugin will not result in any data loss. For a speedy solution, navigate to Plugins and choose Deactivate from the bulk actions menu if you can still access your admin. All of your plugins will be disabled as a by this. Then, activate those plugins one by one.

Reload the website after each activation as you begin to activate them. You will find the problematic plugin when you observe the 500 internal server error happening again.
Be mindful to keep your WordPress core, plugins, and themes constantly updated. Additionally, make sure your server supports PHP. If the problem is caused by faulty code in a plugin, you may need to hire a WordPress developer to resolve it.
4. Reinstall WordPress Core
Reinstalling the WordPress core can also solve the 500 Internal Server Error. The rest of your site’s content won’t be impacted if you reinstall WordPress core. You could implement this using FTP or your admin panel.
Go to Updates > Reinstall Now if you can access the dashboard. It will automatically download and reinstall WordPress in its most recent version.
The procedure isn’t that challenging if you utilize FTP.
- Get the latest up-to-date WordPress version.
- Extract the contents by opening the ZIP file.
- Remove the wp-content folder from the unzipped folder.
- Using your FTP software, transfer them to your root directory, which might be the name of your webpage on specific hosting, public, or public_html.
- Choose to overwrite the file if you get a message like, “Target file already exists.”
Regardless of the method you used – the WordPress admin panel or FTP – you should now have a clean installation of WordPress core, and you can test to see if the 500 internal server problem has been resolved.
5. Check Permissions
A file or folder probably has a permissions problem. The main guidelines to follow while you check for permission problems are as follows:
- The recommended file permissions are 644 (or -rw-r-r-) or 640.
- Security precautions may cause wp-config.php to be 440 or 400.
- Directories should be either 750 or 755 (or drwxr-xr-x).
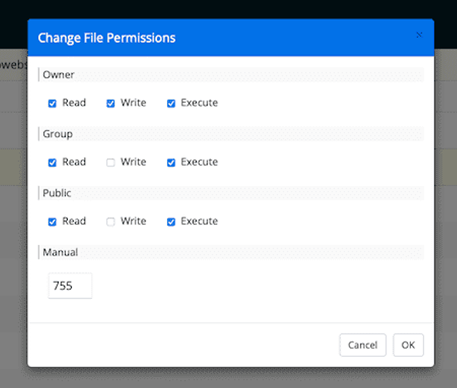
If the 500 internal Server Error still occurs, you will have to hire a Professional WordPress Maintenance Service Provider.